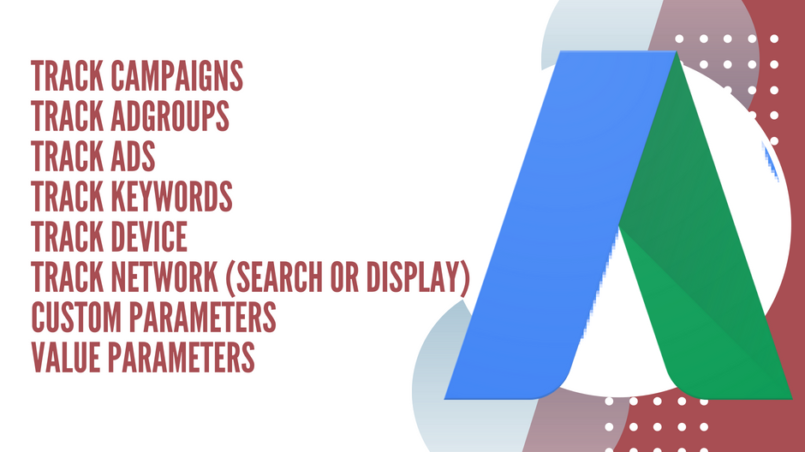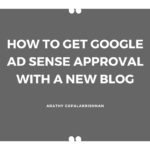Tracking Template in Google Adwords (Ads) Detailed(2020)
In this article I will be discussing about How to create a tracking template in google Adwords(Ads) 2020.
Tracking template simply means to get all the information we need to find the source . Normally we use tracking template in Adwords to find the source of traffic . This helps to identify the particular campaign , Adgroup , Ads, keywords and lot more.
We create and run many campaigns at a single time. Thus we need sufficient information to understand which campaigns or which adgoups or which ads gains more traffic. Here tracking templates plays a wide role!
Topics covered in this article
- Track campaigns
- Track Adgroups
- Track Ads
- Track Keywords
- Track device
- Track network (Search or display)
- Custom Parameters
- Value Parameters
Setting up A tracking Template with Custom Parameters
- Login to Google Adwords Account.
- Select Campaigns, Select Settings
- Go to Account Settings
![Using Tracking Templates in Google Adwords (Ads) Detailed[2020]](https://arathygopalakrishnan.com/wp-content/uploads/2018/08/1st-e1533798358272.jpg)
Here we need to understand few things. Custom parameter are a type of URL parameter that you can add to your ad’s landing page URLs. Unlike Value Track parameters, here you can opt what values your custom parameters record once someone clicks on your ad.
UTM or urchin Tracking module is an analytics tool used by marketers to analyse their online-marketing efforts, to track performance as well as understand interests.
Lets say ,
1. utm_medium = adwords
Here the medium I want to track is adwords
2.utm_campaign=campaign
Here what I want to track is Campaign
3.utm_source=adgroup
Here I want to track which adgroup
You can give any name as you wish. I thought to make it more meaningful so that you could understand better.
![Using Tracking Templates in Google Adwords (Ads) Detailed[2020]](https://arathygopalakrishnan.com/wp-content/uploads/2018/08/2-e1533798400147.jpg)
{lpurl}?utm_medium=adwords&utm_campaign={_campaign}&utm_source={_adgroup}
Here lpurl is landing page url. Medium is same for all campaigns, ie)Adwords. Every custom parameter included should begin with _
example : _campaign
Next Enable Parallel Tracking. It helps load your landing page more quickly by sending your customers directly from your ad to your final URL, at the same time click measurement happens in the background. This increases conversions and performance.
Click Save.
Now you need to add value to custom parameters at the campaign level as well as in the Adgroup level. Only then you will be able to get the exact source while tracking.
Go to campaigns. Select Modify Columns.
![Using Tracking Templates in Google Adwords (Ads) Detailed[2020]](https://arathygopalakrishnan.com/wp-content/uploads/2018/08/3-e1533798439122.jpg)
![Using Tracking Templates in Google Adwords (Ads) Detailed[2020]](https://arathygopalakrishnan.com/wp-content/uploads/2018/08/4-e1533798485413.jpg)
Now Select your adgroup and do the same as the above. Go to modify columns, add attributes-Add columns Tracking template & Custom Parameters.
![Using Tracking Templates in Google Adwords (Ads) Detailed[2020]](https://arathygopalakrishnan.com/wp-content/uploads/2018/08/6-e1533798546168.jpg)
Now we have to test whether Our campaign Tracks all the information we provided. For that go to campaigns–>Settings–>Account Settings–>Tracking
Click Test!
![Using Tracking Templates in Google Adwords (Ads) Detailed[2020]](https://arathygopalakrishnan.com/wp-content/uploads/2018/08/7-e1533798599294.jpg)
![Using Tracking Templates in Google Adwords (Ads) Detailed[2020]](https://arathygopalakrishnan.com/wp-content/uploads/2018/08/9-e1533798649789.jpg)
Thus we can easily track all the information using custom parameters.
Ad level Tracking
Next we are going to Discuss about value Track Parameters. By using this we can understand traffic source from which ad, which keyword, or which network or which device.This is a bit deeper level!
To track at the Ad level , there is something to be noted. Whenever you make a change at the Adlevel, there will be a review procedure. Google will review your ad again and only then it would be approved . So updating custom parameters at the Adlevel , will rise in review procedure. Guys, its not a big deal!. You have another option too. You can choose any of these procedure. But I would suggest to update parameters as Ad id will generate confusions.
- Update custom parameters
- Set to Ad ID
Update Custom Parameters
Go to campaign–>Settings–>Account Settings—>Edit your tracking template.
Add new custom parameters for Ad level: utm_content={_ad}. Here content is the name we provide for ad and {_ad} is the custom parameter.(value)
Therefore your tracking code will be:
{lpurl}?utm_medium=adwords&utm_campaign={_campaign}&utm_source={_adgroup}&utm_content={_ad}
Click Save.
Now go to Ads & Extentions–>Modify columns—> Then add attributes, Custom parameters and Tracking template.
![Using Tracking Templates in Google Adwords (Ads) Detailed[2020]](https://arathygopalakrishnan.com/wp-content/uploads/2018/08/10-e1533833538660.jpg)
![Using Tracking Templates in Google Adwords (Ads) Detailed[2020]](https://arathygopalakrishnan.com/wp-content/uploads/2018/08/11-e1533833600452.jpg)
Now go back to campaigns—>settings–>Account Settings and Test again. You will get all the details .This tracks medium, campaign, adgroup as well as Ads.
![Using Tracking Templates in Google Adwords (Ads) Detailed[2020]](https://arathygopalakrishnan.com/wp-content/uploads/2018/08/12-e1533833631557.jpg)
Value Track Parameters
Now we can set value parameters. These are the available value track parameters: List of value track parameters
Track Ads:
Suppose I wish to set Ad Id as the parameter instead of custom parameters, follow the below steps:
Firstly Go to ads and extensions—> Modify columns—>Attributes—>Add Ad ID. Now you can see the ID corresponding to each Ad.
Go back to campaign—>settings–>Account settings—>Tracking template
Now add the code utm_content{creative}. Creative is a value track parameter. This tracks the Ad and returns the Ad Id.
New tracking template will be :
{lpurl}?utm_medium=adwords&utm_campaign={_campaign}&utm_source={_adgroup}&utm_content={creative}
![Using Tracking Templates in Google Adwords (Ads) Detailed[2020]](https://arathygopalakrishnan.com/wp-content/uploads/2018/08/13-1-e1533833672473.jpg)
TRACK KEYWORDS
Now if you wish to know which keyword caused the ad to trigger, you can add another value parameter
utm_term={keyword}. Add this to the tracking template.
{lpurl}?utm_medium=adwords&utm_campaign={_campaign}&utm_source={_adgroup}&utm_content={creative}&utm_term={keyword}.
The keyword can only be tested if someone clicked your Ad and triggered.
Similarly you can also track whether keyword is broad type, exact match or phrase match by adding {matchtype} parameter. This way you can concatenate value parameters: utm_term={matchtype}_{keyword}.
Add this to the tracking code:{lpurl}?utm_medium=adwords&utm_campaign={_campaign}&utm_source={_adgroup}&utm_content={creative}&utm_term={matchtype}{keyword}.
If it displays e, then its exact match. If displays b, its broad match. If p, then phrase match.
TRACK DEVICES
If you wish to track device, whether the click came from a tablet, Computer, or a mobile. You can use {device} parameter.
The tracking code to be added will be: {lpurl}?utm_medium=adwords_{device}&utm_campaign={_campaign}&utm_source={_adgroup}&utm_content={creative}&utm_term={matchtype}{keyword}
![Using Tracking Templates in Google Adwords (Ads) Detailed[2020]](https://arathygopalakrishnan.com/wp-content/uploads/2018/08/14-e1533833713302.jpg)
TRACK NETWORK
You can also track the network , whether its search network or display network.It done by using the parameters, 1. {ifsearch[value]} 2. {ifcontent[value]}
The code will be : {ifsearch:search-network}{ifcontent:display-network}. Here value is search_network and display_network!.
Tracking code will be : {lpurl}?utm_medium=adwords_{device}_{ifsearch:search-network}{ifcontent:display-network}&utm_campaign={_campaign}&utm_source={_adgroup}&utm_content={creative}&utm_term={matchtype}{keyword}
![Using Tracking Templates in Google Adwords (Ads) Detailed[2020]](https://arathygopalakrishnan.com/wp-content/uploads/2018/08/15-e1533833738905.jpg)
Conclusion
In this article you have learned to track campaigns, Adgroups, Ads, Keywords,Network, and Device and also a good knowledge of custom parameters and value parameters. If you have any new ideas or doubts, Please comment below.